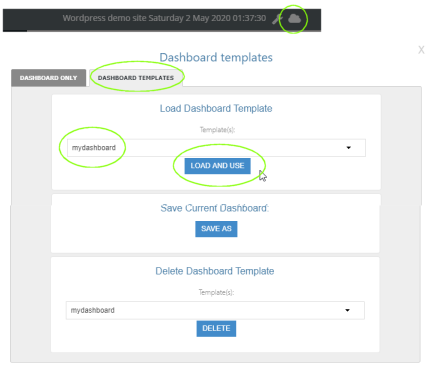Personnaliser le tableau
AFS Analytics vous permet de créér, partager et modifier de multiple tableaux de bord.
Vous pouvez:
- Changer la disposition des Widgets comme vous le souhaitez grâce au système de "Drag and Drop".
- Ajouter ou supprimer des widgets du tableau de bord.
- Modifier le nombre de colonnes affichées sur le tableau de bord.
- Réinitialiser le tableau de bord à sa configuration d'origine
- Redimensionner les widgets
- Sauvegarder votre tableau de bord.
- Charger un modèle de tableau de bord public ou privé.
Vous pouvez ajouter ou retirez les Widgets de votre tableau de bord. Toutes ces fonctions sont disponibles dans les différents tableaux de bord.
La fonction "drag and drop"
Sur les ordinateurs de bureau, la fonction "drag and drop" est activée automatiquement. Vous pouvez bouger un "Widget" en cliquant sur son entête ou sur lui-même si aucune entête est définie.
Sur les appareils tactiles, la fonction "drag and drop" est désactivée par défaut. Pour l'activer vous devez suivre les instructions suivantes:
- Cliquez sur la clé à molette située à coté de la date pour ouvrir le "widget manager"
- Cliquez sur l'option “drag and drop” pour l'activer.
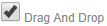
- L'option "Appareil tactile" doit être activé:
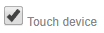
- Vous devez sauver les changements en cliquant sur le bouton “Sauver et mettre à jour” button
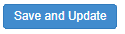
Le tableau de bord sera mis à jour et un nouveau icone apparaîtra en haut et à gauche des widgets. Cliquez sur cet icone pour déplacer un widget.
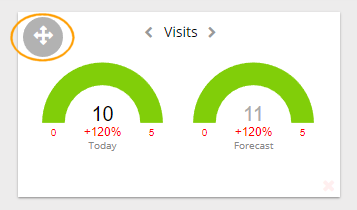
Retirer un widget de votre tableau de bord
Vous pouvez retirer un widget en cliquant sur l'icone “X” sur le coin en bas et à droite du widget. Vous pouvez également utiliser le “Widgets manager” pour retirer les widgets de votre tableau de bord.
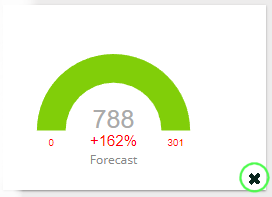
Le gestionnaire des Widgets
Le gestionnaire des Widgets vous permet de gérer les Widgets affichés sur votre tableau de bord et de définir certaines options d'affichage. Une option vous permet également de réinitialiser le tableau de bord dans son état initial.
Ouvrir le gestionnaire de Widgets
Le gestionnaire de Widgets apparaît quand vous cliquez sur l'icone "clé à mollette" situé prés de la date.
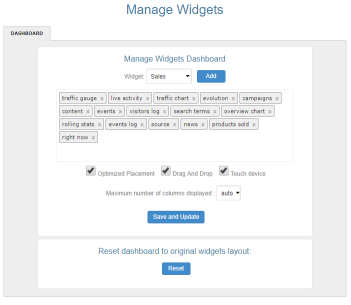
Ajouter un Widget à votre tableau de bord.
Sélectionnez un Widget dans le menu déroulant et cliquez sur le bouton "ajouter". Le Widget sera ajouter à la liste des Widgets.
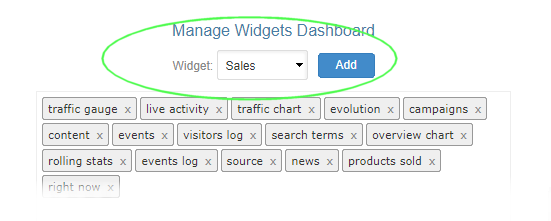
Retirer un Widget de votre tableau de bord.
Cliquez sur le nom de Widget à retirer dans la liste. Le Widget sera retiré.
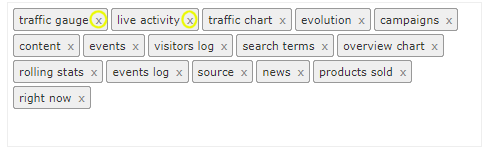
Remarque
Une fois les changements effectués, n'oubliez pas de les valider en pressant le bouton de sauvegarde: 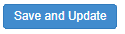
Les réglages du tableau de bord
AFS Analytics vous permet de modifier certains réglages.
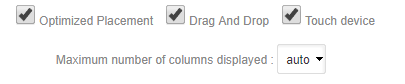
Optimisation des placements
Si cette option est activée, le système utilisera un algorithme afin de supprimer les trous entre les Widgets.
Drag and Drop
Cette option vous permet d'activer ou de désactiver le système drag-and-drop. Nous vous recommandons de la désactiver une fois la personnalisation du tableau de bord finie. Cette option peut être gênante sur les appareils tactiles ou ralentir l'affichage du tableau de bord sur les configurations peu puissantes.
Appareil tactile
Cette option doit être activée si vous utilisez un appareil tactile. Elle active le mode drag-and-drop dédié aux appareils tactiles.
La taille du tableau de bord
Le tableau de bord est divisé en colonnes et en lignes.
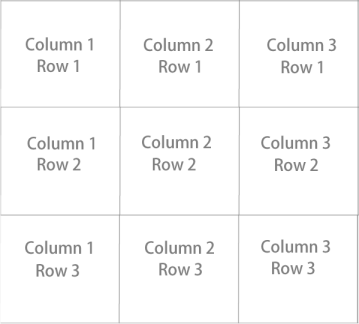
Le nombre de lignes est automatiquement défini en fonction de l'espace vertical occupé par les widgets.
Par défaut, le nombre de colonnes est défini par la taille de votre écran: (option: auto). Cela correspond à 1 colonne pour les smartphones, 2 pour les tablettes, 3 pour les ordinateurs, 4 pour les écrans larges.
Changer le nombre de colonnes affichées
Quoi qu'il en soit, vous pouvez modifier le nombre de colonnes affichées sur le tableau de bord.
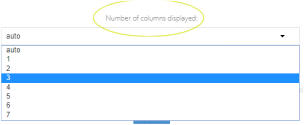
Réinitialiser le tableau de bord.
Cette option vous permet de réinitialiser le tableau de bord dans son état initial.
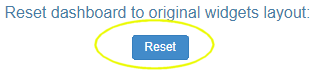
Redimensionner un widget.
Dans le coin inférieur droit de chaque widget est affiché une icône grise . En cliquant dessus, la fenêtre des paramêtres du widget apparaît.
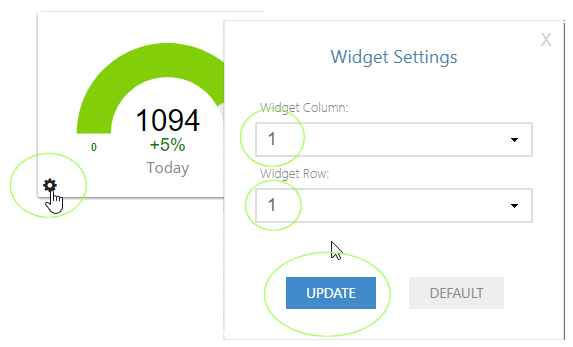
Sauvegarder le tableau de bord
< Vous pouvez apporter des modifications à un tableau de bord, puis le sauvegarder pour un accès facile à une date ultérieure. En cochant l'option "partager ce modèle", le modèle de tableau de bord sera disponible sur tous les sites internet attachés à votre profil.
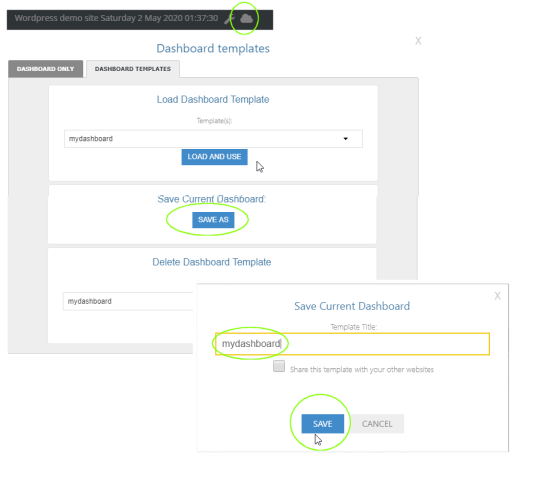
Charger un modèle de tableau de bord
Chargement d'un modèle de tableau de bord privé ou public à partir de la bibliothèque.