Cartes de chaleur
Les cartes de chaleur ou cartes thermiques, vous permettent de visualiser comment vos utilisateurs interagissent avec les pages de votre site. Découvrez les centres d’intérêt, visualisez le contenu plébiscité, repérez les points de blocages et les zones peu consultées. Toutes ces informations vous aideront à optimiser contenu de vos pages et à améliorer votre taux de conversion.
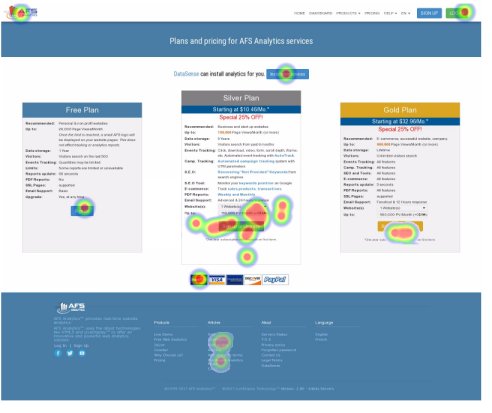
Facile, intuitif et multi-résolutions
Les cartes de chaleurs sont directement projetées sur les pages de votre site. Les résultats sont divisés en quatre résolutions différentes adaptées aux systèmes utilisés par vos visiteurs : smartphone, tablette, ordinateur de bureau, et écran extra large (TV). Grâce à ce système, vous pouvez identifier immédiatement les zones à optimiser selon le matériel utilisé par vos visiteurs.
Sélection de la page de gestion des cartes de chaleur.
Dans le menu principal, sélectionnez le menu avancé, puis dans la section comportement l’option cartes thermiques.
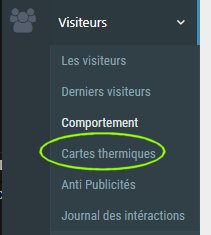
La création d’une carte de chaleur
Pour créer une nouvelle carte, appuyez sur le bouton : Créer une nouvelle carte. Un formulaire s’affiche vous demandant de définir les propriétés de la carte.
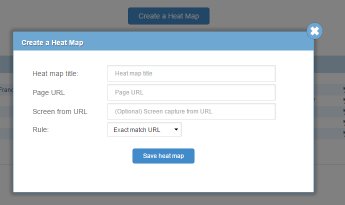
Le titre de la carte
Vous définissez dans ce champ le nom de la carte. Example : « Tarifs »
L’adresse internet de la page
Vous devez remplir ce champ avec l’adresse internet de la page ou les interactions des visiteurs seront capturées. Exemple: https://www.afsanalytics.com/pricing.php
Remarque
Cela peut être seulement une partie de l’adresse, dans ce cas le champ suivant doit être obligatoirement renseigné.
Capture à partir de l’adresse de la page
Cette option permet de définir l’adresse de la page utilisée pour la capture d’écran. Cette option est utile si vous utilisez des pages protégées par des mots de passes ou partageant la même structure.
Règles
Dans ce champ vous devez préciser la règle à adopter pour sélectionner les pages où les données seront capturées.
URL Exacte:
Les données seront capturées seulement sur la page ayant exactement la même adresse. Dans notre exemple cela donnera :
- https://www.afsanalytics.com/pricing.php:
Capturée - https://www.afsanalytics.com/pricing.php?order=1:
Non Capturée - https://www.afsanalytics.com/fr/pricing.php:
Non Capturée
URL Contient:
Les données seront capturées sur toutes les pages contenant l’adresse de la page mentionnée. Dans notre exemple cela donnera :
- https://www.afsanalytics.com/pricing.php:
Capturée - https://www.afsanalytics.com/pricing.php?order=1:
Capturée - https://www.afsanalytics.com/fr/pricing.php:
Non Capturée
La liste des cartes

Une fois créé, les cartes sont affichées dans une liste vous donnant accès à plusieurs options.
- L’icône
Edition: Cliquez sur cet icône pour éditer ou changer les caractérisés de la carte. - L’icône
Visualisation: Cliquez sur cet icône pour afficher la carte. - L’icône
Réinitialisation: Cliquez sur cet icône pour réinitialiser les données de la carte. - L’icône
poubelle : Cliquez sur cet icône pour effacer la carte.
Visualisation de la carte
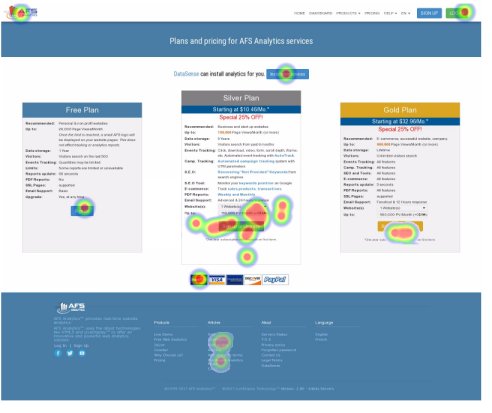
La barre d’outils
Lorsque que vous visualisez une carte vous avez accès à une nouvelle barre d’outils. Celle-ci vous permet de visualiser les résultats par type d’écran.

Ecran TV: Affiche les données capturées sur les écran haute définition.Ordinateur de bureau: Affiche les données capturées sur les ordinateurs de bureau.Tablette: Afficher les données capturées à partir des tablettes.Smartphone: Affiche les données capturées à partir des smartphones.
Remarque
Les boutons affichant un pourcentage permettent de réduire la taille de la carte.
Remarque
La création de cartes de chaleur requiert un abonnement premium Silver ou Gold. Le code de suivi version 7 ou supérieur doit être installé sur les pages de votre site internet.