Le tableau de bord
Le tableau de bord d’AFS Analytics vous permet de visualiser toutes les analyses et statistiques attachées à votre site. Le tableau de bord est mis à jour en temps réel et est personnalisable: Comment personnaliser le tableau de bord?
Définir la période des rapports
Le calendrier vous permet de définir la date de début des statistiques et la durée de la période: jour, semaine, mois ou année.
Cliquez sur l'icône du calendrier pour afficher ou masquer l'ensemble du calendrier.
Remarque
Sur les rapports complets, vous pouvez choisir la période de début et de fin.
La section des graphiques
Les jauges
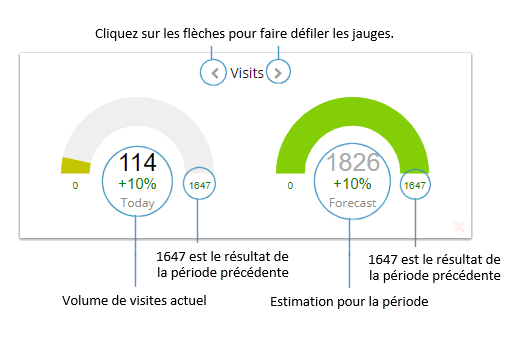
Les jauges mesurent votre trafic pour la période définie. Vous pouvez sélectionner les unités de mesure: visites, pages vues ou visiteurs uniques.
Le pourcentage vous donne la comparaison avec la période précédente. La couleur rouge indique une performance inférieure, la couleur verte : une meilleure performance, et la couleur jaune une performance égale
Première jauge
La première jauge indique le nombre de visites, le nombre de pages vues, ou de visiteurs uniques pour la période et l’unité de mesure définies.
Deuxième Gauge (Estimation)
La seconde jauge indique une estimation du volume de visites, pages vues, ou de visiteurs uniques que votre site recevra durant la période définie. Cette estimation est calculée selon les visites, pages vues et visiteurs uniques reçus depuis le début de la période.
Le graphique principal
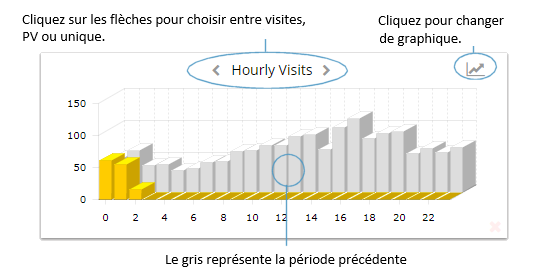
Le graphique principal montre le détail des visites, pages vues, ou visiteurs. Vous pouvez basculer entre une représentation graphique en 2D ou 3D en cliquant sur le petit icône représentant un graphique.
Vous pouvez déplacer votre souris sur le graphique pour voir les détails.
Vous pouvez agrandir le graphique représentant des lignes en sélectionnant une zone avec votre souris. Cliquez sur le graphique, laisser le bouton enfoncé et déplacez la souris pour sélectionner la zone.
Couleurs:
- jaune: Visites
- Blue: Pages Vues
- Rouge: Visiteurs uniques
- Gris: Période précédente
Le Donut
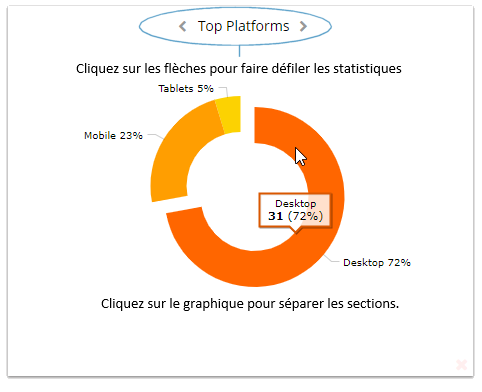
Plusieurs camemberts défilent. Vous pouvez voir les rapports suivants: Top des plates-formes, Top des référents, le volume des visiteurs connus ou nouveaux, le Top des moteurs de recherche. Vous pouvez déplacer votre souris sur le camembert pour voir les détails. Cliquez sur une section du camembert pour la séparer des autres sections.
Le gestionnaire des Widgets
Le gestionnaire des Widgets vous permet de gérer les Widgets affichés sur votre tableau de bord et de définir certaines options d'affichage. Une option vous permet également de réinitialiser le tableau de bord dans son état initial.
Ouvrir le gestionnaire de Widgets
Le gestionnaire de Widgets apparaît quand vous cliquez sur l'icone "clé à mollette" situé prés de la date.
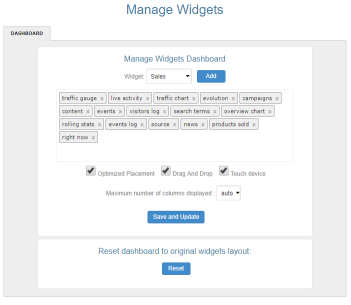
Ajouter un Widget au tableau de bord
Sélectionnez un Widget dans le menu déroulant et cliquez sur le bouton "ajouter". Le Widget sera ajouter à la liste des Widgets.
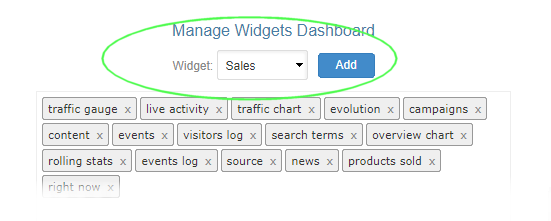
Retirer un Widget au tableau de bord
Cliquez sur le nom de Widget à retirer dans la liste. Le Widget sera retiré.
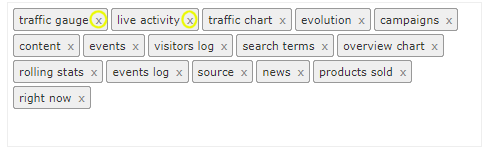
Remarque
Une fois les changements effectués, n'oubliez pas de les valider en pressant le bouton de sauvegarde: 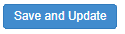 .
.
La barre d'outils des Widgets
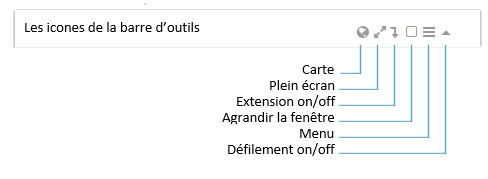
Une barre d'outils est disponible pour chaque widget. Elle vous permet de:
- Afficher un menu avec des choix de rapports multiples.
- Activer / désactiver le défilement du contenu via molette de la souris.
- Maximiser les fenêtres: Ouverture d’une fenêtre modale avec des options de navigation.
- Option Plein écran: Affiche le contenu de la fenêtre en plein écran.
- Développer le contenu: Afficher plus de détail (par exemple, afficher l’URL complète au lieu du nom de domaine).
La taille du tableau de bord
Le tableau de bord est divisé en colonnes et en lignes.
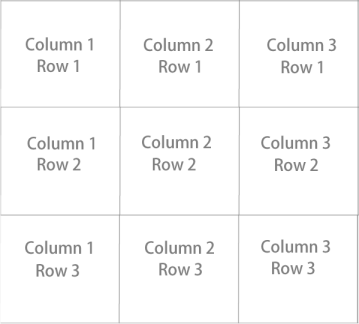
Le nombre de lignes est automatiquement défini en fonction de l'espace vertical occupé par les widgets.
Par défaut, le nombre de colonnes est défini par la taille de votre écran: (option: auto). Cela correspond à 1 colonne pour les smartphones, 2 pour les tablettes, 3 pour les ordinateurs, 4 pour les écrans larges.
Redimensionner un widget.
Dans le coin inférieur droit de chaque widget est affiché une icône grise . En cliquant dessus, la fenêtre des paramêtres du widget apparaît.
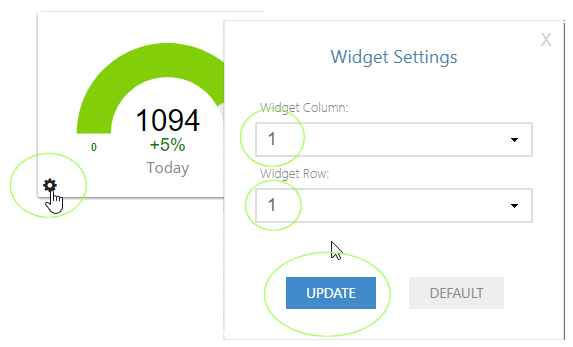
Charger un modèle de tableau de bord.
Chargement d'un modèle de tableau de bord privé ou public à partir de la bibliothèque.
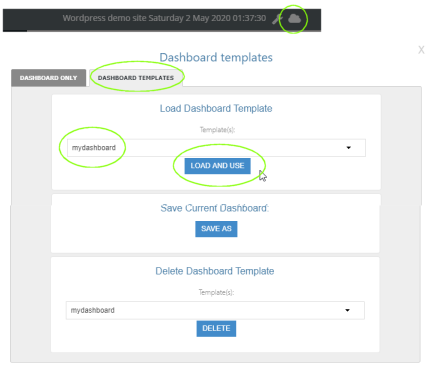
Prochaine étape
Nous vous conseillons de consulter cet article: Comment personnaliser le tableau de bord?