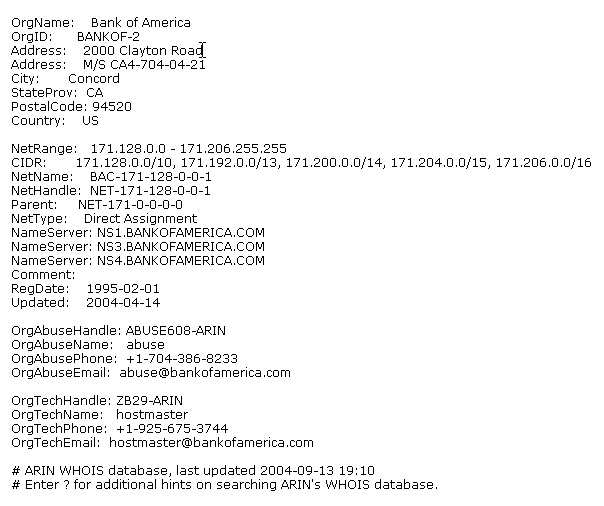Liste des visiteurs
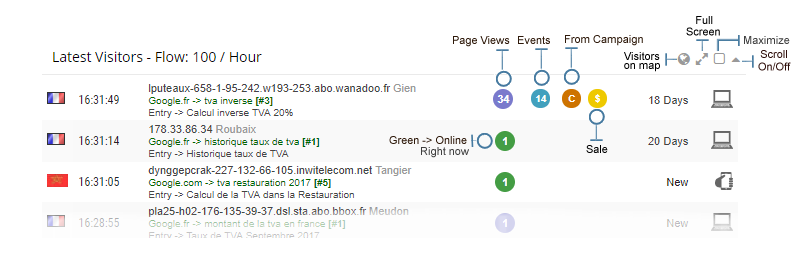
Pour accéder à la liste complète des visiteurs, sélectionnez l’option Derniers visiteurs ou tous les visiteurs dans le menu visiteur ou cliquez sur le bouton plein écran du widget.
Pour accéder à la liste complète des visiteurs, sélectionnez l’option "Derniers visiteurs" ou "Tous les visiteurs" dans le menu Visiteurs ou cliquez sur l'icône plein écran dans la barre d'outil.
Remarque
Des filtres de recherche sont disponible dans le rapport plein écran.
Informations pour chaque visiteur:


Données supplémentaires
Les plans Silver et Gold vous donnent accés à des données supplémentaires.
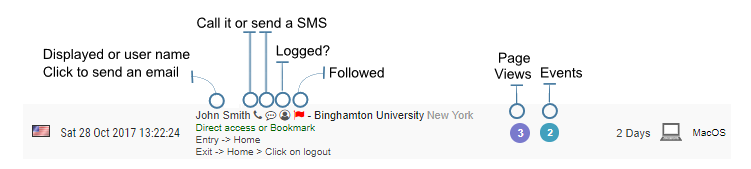
- Si l'utilisateur est un membre, l'icône sera affiché.
- Si l'utilisateur est connecté, l'icône sera affiché.
- Le nom de l'utilisateur ou
le nom choisi est affiché. - Si l'utilisateur est inclus dans une liste, l'icône sera affiché.
- Si l'utilisateur a atteint un objectif , l'icône sera affiché.
- En cliquant sur , vous pouvez appeler le visiteur.
- En cliquant sur , vous pouvez envoyer un sms au visiteur
- En cliquant sur le "nom de l'utilisateur", vous pouvez lui envoyer un email.
Le profil détaillé du visiteur
En cliquant sur le rond indiquant les pages vues 1 , ou les intéractions 1, le profil complet du visiteur s'affiche.
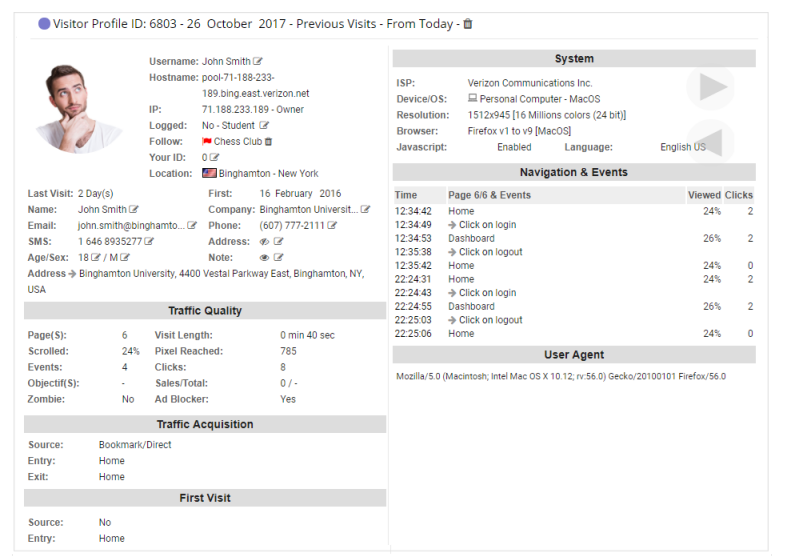
Remarque
Des filtres de recherche sont disponible dans le rapport plein écran.
!!! note "Remarque Certaines options demandes un abonnement au plan Silver ou Gold.
Les données supplémentaires sont envoyées par la librairie "analytics.js" ou par l'extension d'AFS Analytics pour WordPress. Pour plus d'informations, veuillez consulter le document "Comment envoyer les donnée des visiteurs à AFS analytics".
Vous pouvez modifier ou définir les données du visiteur comme son nom, société, adresse, email, téléphone, etc. en cliquant sur à coté du champs à modifier.
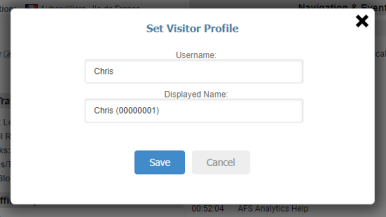
Le champ rôle
Ce champ "Role" vous permet de définir la fonction du visiteur: membre, administrateur, etc.
Créer des groupes de visiteurs
Les visiteurs peuvent être regroupés dans des listes afin d'observer leur comportement ou recevoir des notifications. Par exemple, si vous souhaitez suivre les personnes qui ont acheté quelque chose sur votre site, vous pouvez les regrouper dans une liste appelée "acheteur".
Créer une liste
Cliquez sur . Une nouvelle boîte de dialogue s'affiche. Cliquez sur le bouton
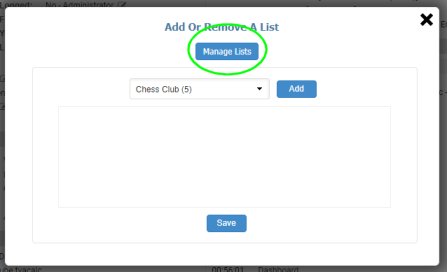
Un nouvelle fenêtre apparait affichant les listes enregistrées. Cliquez
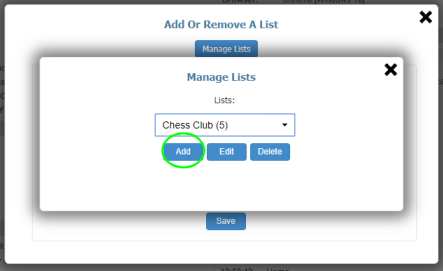
La fenêtre de création des listes est affichée.
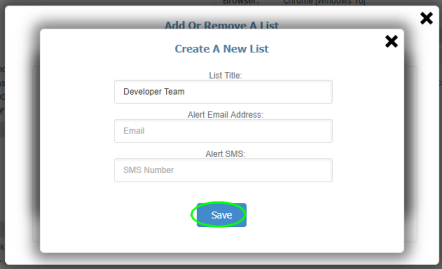
Ajouter un membre à un groupe.
Sur la fiche du visiteur, cliquez sur . Une fenêtre s'affiche avec les listes. Sélectionnez une liste et cliquez sur
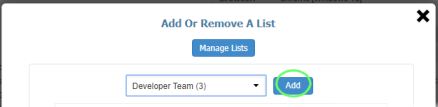
Cliquez sur "Sauvegarde". Le visiteur sera ajouté à la liste.
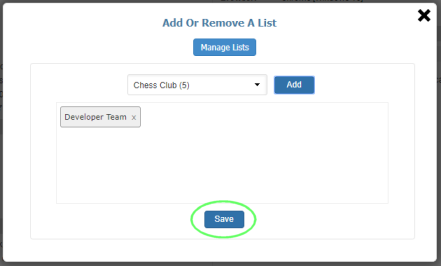
Obtenir les coordonnées du propriétaire de L'IP
En cliquant sur l'IP ou le nom d'hôte lors de l'affichage du listing des visiteurs, une boite s'ouvre affichant les coordonnées du propriétaire.