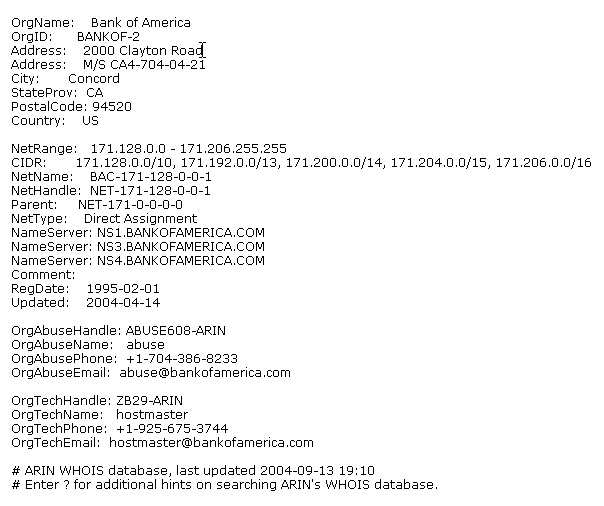Visitor list
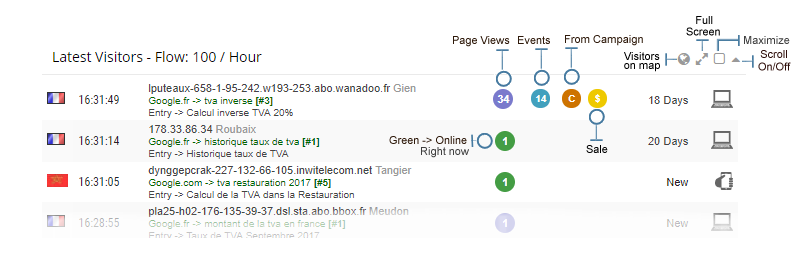
To access the full list of visitors, select the option Last Visitors or All Visitors from the Visitors menu, or click the full-screen button on the widget.
To access the full list of visitors, select the option "Last visitors" or "All visitors" in the Visitors menu, or click the full-screen icon in the toolbar.
Note
Search filters are available in the full-screen report.
Information for each visitor:


Additional data
The Silver and Gold plans grant access to additional data.
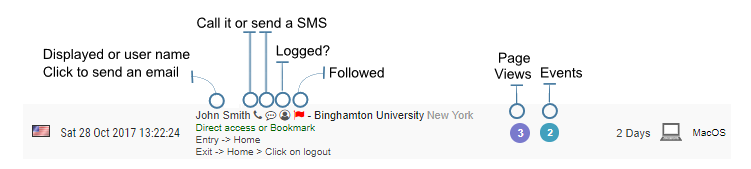
- If the user is a member, the icon will be displayed.
- If the user is logged in, the icon will be displayed.
- The user's name or
chosen name will be displayed. - If the user is part of a list, the icon will appear.
- If the user has achieved a goal, the icon will appear.
- Clicking on allows you to call the visitor.
- Clicking on allows you to send an SMS to the visitor.
- Clicking on the "user's name" allows you to send them an email.
Detailed visitor profile
By clicking on the circle indicating page views 1, or interactions 1, displays the visitor's full profile.
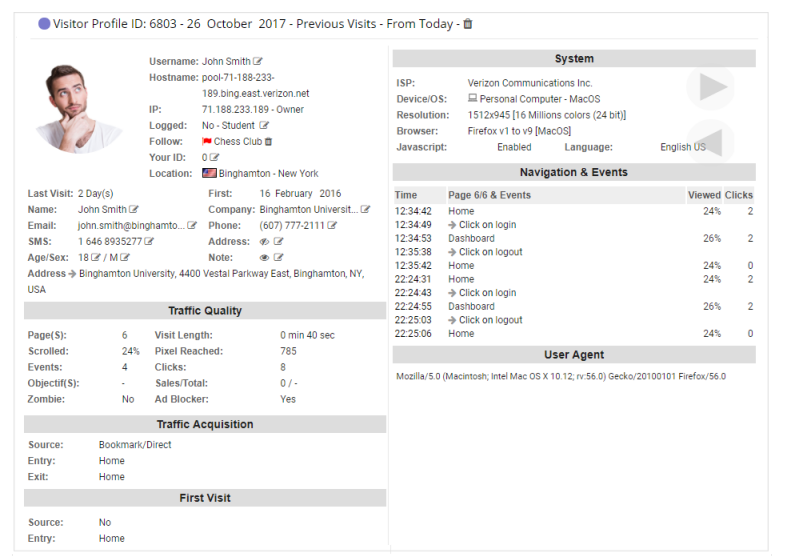
Note
Search filters are available in the full-screen report.
Note
Certain options require a subscription to the Silver or Gold plan.
The additional data is sent via the "analytics.js" library or the AFS Analytics extension for WordPress. For more information, please refer to the document "How to Send Visitor Data to AFS Analytics". You can modify or define visitor data such as name, company, address, email, phone, etc., by clicking on next to the field you want to edit.
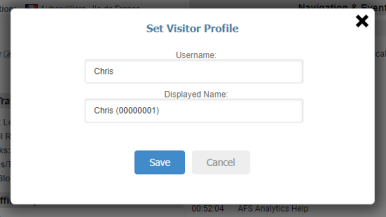
The Role field
This "Role" field allows you to define the visitor's function: member, administrator, etc.
Creating visitor groups
Visitors can be grouped into lists to observe their behavior or receive notifications. For example, if you want to track people who purchased something on your site, you can group them into a list called "buyers."
Creating a list
Click on . A new dialog box will appear. Click the "Manage Lists" button.
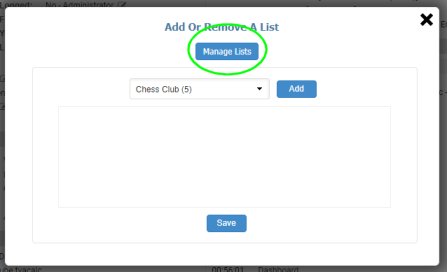
A new window will appear displaying the saved lists. Click "Add" to create a new list.
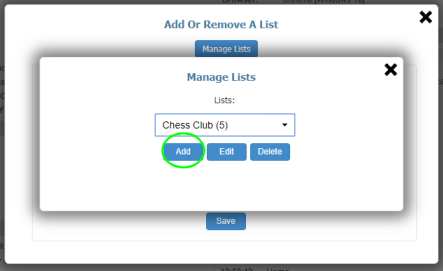
The list creation window will appear.
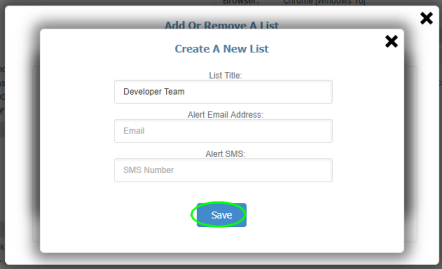
Adding a member to a group
On the visitor's profile, click on . A window will appear with the lists. Select a list and click "Add".
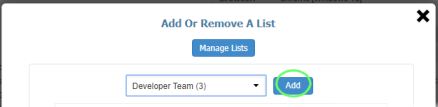
Click "Save." The visitor will be added to the list.
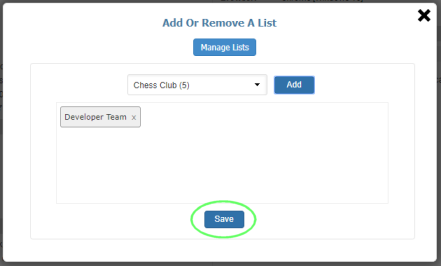
Retrieving IP owner's contact details
Clicking on the IP or host name in the visitors listing opens a box displaying the owner's contact details.