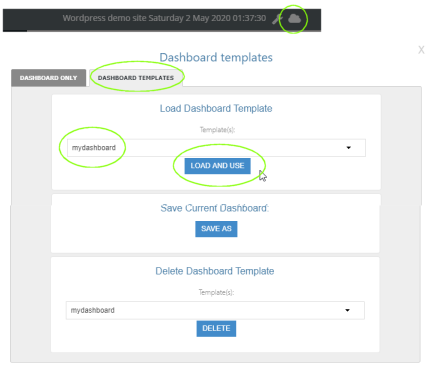Customize the dashboard
Customize Dashboards and Manage Widgets
AFS Analytics allows you to modify the appearance of the dashboards. All these functions are available on the main and Right Now Dashboards. You can:
You can:
- Move the widgets anywhere you want by simply dragging them with your pointer, or your finger for touch devices.
- Add or remove widgets from the Dashboard.
- Change the number of columns displayed on the dashboard.
- Reset the Dashboard to the original layout
- Resize a widget
- Set a label to your dashboard and save it .
- Load a public or private dashboard .
You can add or remove the widgets from your dashboard. All these features are available on all dashboards.
Drag and drop feature
On a desktop computer, the drag and drop function is automatically enabled. You can drag a widget by clicking on its header, or directly on it if no header is defined.
On touch devices, the drag and drop function is disabled by default. To enable it, follow the instructions below:
- Click on the wrench icon located next to the date for opening the "Widgets Manager".
- Click on the “drag and drop” box or its label to check it
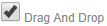
- "Touch device" checkbox must be checked:
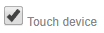
- Make sure you save the changes by clicking on “Save and Update” button
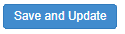
Dashboard will be updated and a new icon will appear on the top left corner of the widgets. Click on this icon to drag a widget to a new location.
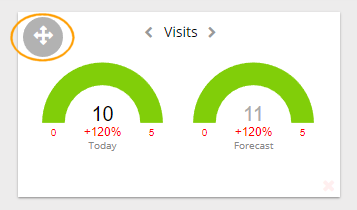
Remove a widget from the dashboard.
You can remove a Widget by clicking on the “X” icon at the bottom right corner of the box. Another way is to open the “Widgets manager”.
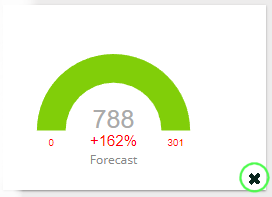
The Widgets Manager
The Widgets Manager allows you to add and remove Widgets. You can set your Dashboard preferences and restore the original layout and widgets.
Open the Widgets Manager
The Widgets Manager appears when you click on the wrench icon located next to the date.
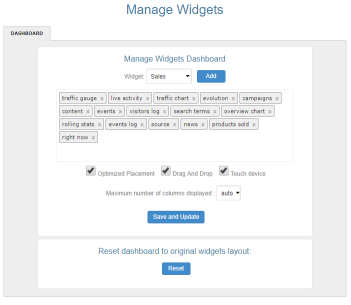
Add Widgets to Dashboard.
Select a Widget from the drop-down menu and click on the add button. The Widget will be added to the Widgets list.
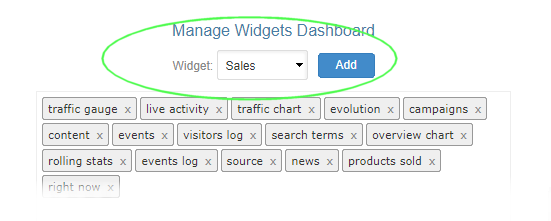
Remove a widget from the dashboard.
Just click on the Widget name inside the Widgets list. The Widget will be removed from the list.
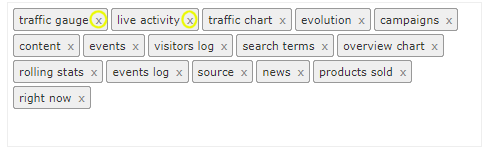
Note
Once your work is finished, make sure to save your changes by clicking on the “Save and Update” button 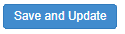
Dashboard Settings
AFS Analytics allows you to modify some settings.
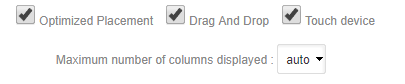
Optimized Placement
With this option checked, the system will use an algorithm which try to fill the holes between the widgets.
Drag and Drop
This setting allows you to enable or disable the drag-and-drop functionality. We recommend disabling the drag-and-drop once you finish your Dashboard customization, the widgets will be displayed faster.
Touch Device
This setting must be checked if you are using a touch device. It enables the drag-and-drop system dedicated to touch devices.
The dashboard size
The dashboard is divided into columns and rows.
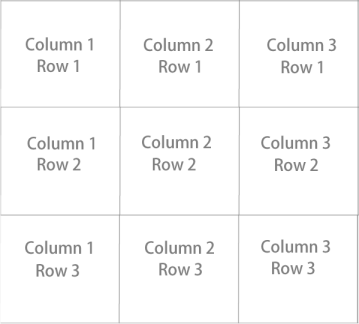
The number of rows is automatically defined according to the total vertical space occupied by the widgets.
By default, the number of columns is defined by the size of your screen (option auto). This corresponds to 1 column for smartphones, 2 for tablets, 3 for computers, and 4 for wide screens.
Changing the number of columns displayed
Anyway, you can change the number of columns displayed on the dashboard.
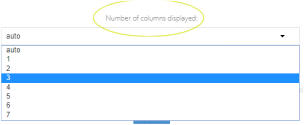
Reset Dashboard to original layout.
If you want to restore the dashboard to its initial state, click on the reset button. The default layout and widgets will be displayed.
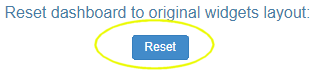
Resize a widget
In the bottom right corner of each widget is displayed a gray icon. By clicking on it, a window appears with its settings.
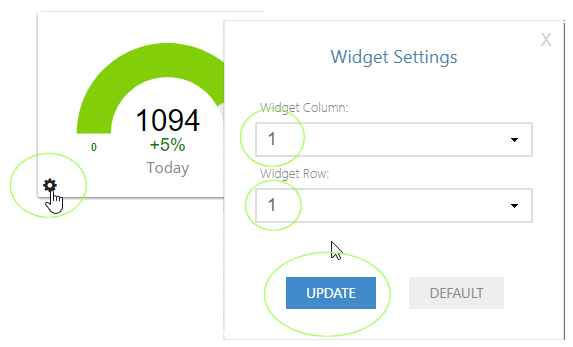
Save the dashboard
You can make changes to a dashboard, then save it for easy access at a later date. By checking the "share this template" option, the dashboard template will be available from all your websites attached to your profile.
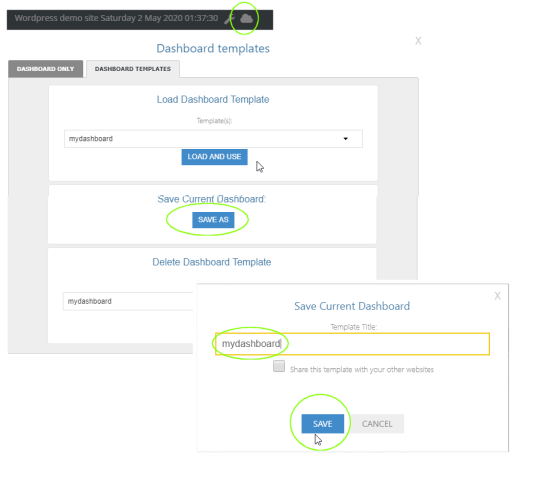
Loading a Dashboard template
Loading a private or public dashboard template from the library.