Heatmaps
Analyze the behavior of your website’s visitors with heatmaps.
Heatmaps allow you to see how your users interact with the pages on your site. Discover the hotspots, view the popular sections, and locate blocking points and areas that are not readily available. All this information will help you optimize the content of your pages and improve your conversion rate.
E.g of heatmap on a pricing page
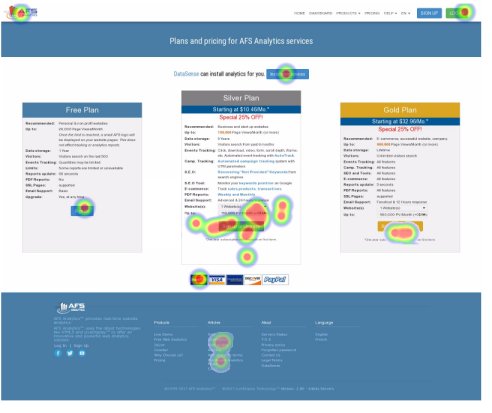
Easy, intuitive and responsive.
The heatmaps are directly projected on the pages of your site. The results are divided into four different resolutions adapted to the devices used by your visitors: smartphone, tablet, desktop, and large screen (TV). With this system, you can immediately identify the zones to optimize according to the device used by your visitors.
Selecting the heatmap management page
In the main menu, select the Visitors menu, then in the Behavior section the Heat Maps option.
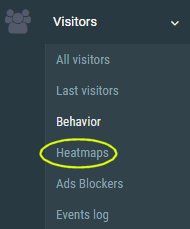
Creating a HeatMap
To create a new heatmap, press the Create a heatmap button. A form appears asking you to set the heatmap’s properties.
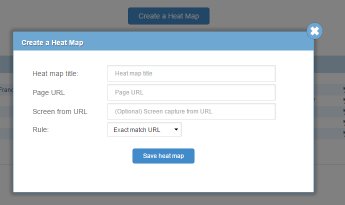
Heatmap title
In this field set the name of the map. Example: Price
Page URL
You must fill this field with the URL of the page where user clicks will be captured. Example: https://www.afsanalytics.com/pricing.php
Note
This may only be part of the address, in which case the following field must be filled in.
Screen capture from URL (optional)
Use this option to set the address of the page used for the screenshot. This option is useful if you are using passwords protected pages or using the same template for different pages.
Rule
In this field you must specify the rule to be adopted to select the pages where the data will be captured.
1 - Exact match URL: The data will be captured only on the page having the same exact address. In our example this will give:
https://www.afsanalytics.com/pricing.php: Capturedhttps://www.afsanalytics.com/pricing.php?order=1: Not Capturedhttps://www.afsanalytics.com/fr/pricing.php: Not Captured
2 - URL Contains: The data will be captured on all pages containing the address of the mentioned page. In our example this will give:
https://www.afsanalytics.com/pricing.php: Capturedhttps://www.afsanalytics.com/pricing.php?order=1: Capturedhttps://www.afsanalytics.com/fr/pricing.php: Not Captured
The map list

Once created, the maps are displayed in a list giving you access to several options.
Editicon: Click on this icon to edit or change the features of the map.Visualizationicon: Click on this icon to display the map.Reseticon: Click this icon to reset the map data.Trashicon: Click on this icon to delete the map.
Map visualization
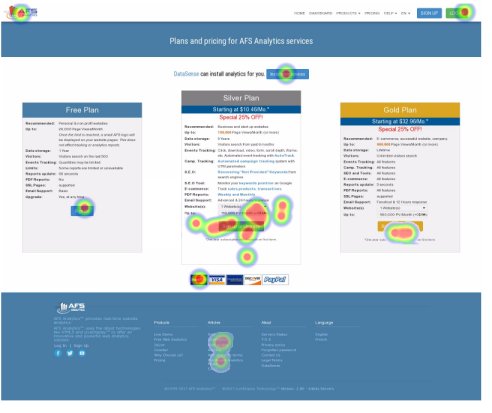
The toolbar
When you view a map, you have access to a new toolbar. It allows you to view the results by screen type.

TV Screen: Displays data captured from high-definition screens.Desktop: Displays data captured from desktops.Tablet: Displays data captured from tablets.Smartphone: Displays data captured from smartphones.
Note
Buttons with a percentage will reduce the size of the map.
Note
The creation of heatmaps requires a premium subscription plan and version 7 or higher of the tracking code pasted on your website pages.